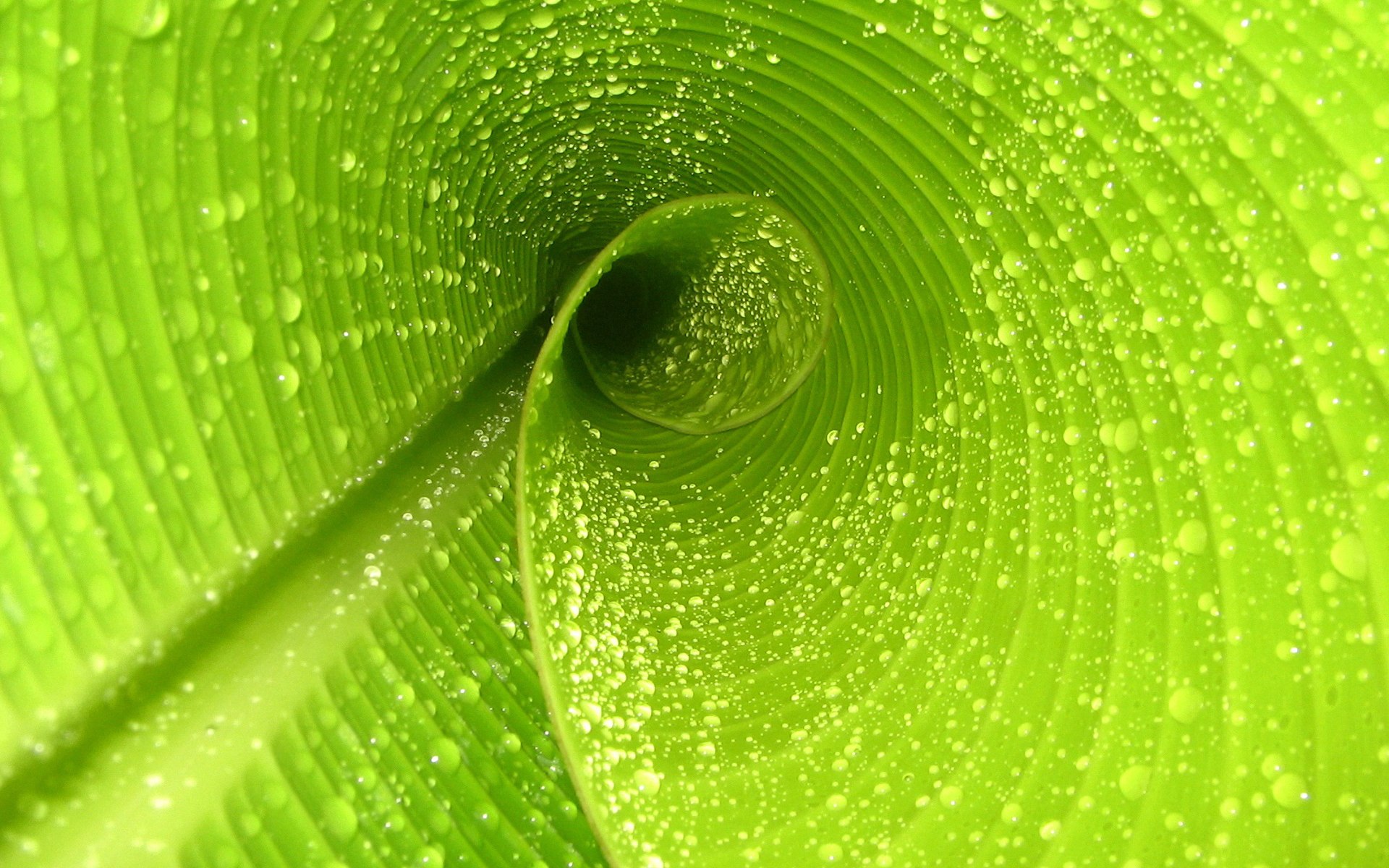网络适配器或访问点有问题?一文解决你的网络烦恼
在这个信息化飞速发展的时代,网络已成为我们生活中不可或缺的一部分,无论是工作学习,还是娱乐社交,稳定而流畅的网络连接都是保证我们日常生活顺畅进行的关键,当遇到“网络适配器或访问点有问题”的提示时,那份焦虑与无助感往往会瞬间涌上心头,别担心,本文将为你详细解析这一问题的根源,并提供一系列实用的解决方案,助你轻松摆脱网络困扰。
理解问题本质:网络适配器与访问点的角色
网络适配器:数据传输的桥梁
网络适配器,通常被称为网卡或网络接口卡(NIC),是计算机与网络之间进行数据交换的重要组件,它负责将电脑处理后的数据转换为适合在网络上传输的信号,同时接收来自网络的数据并将其转换为电脑可识别的形式,简而言之,网络适配器就是电脑连接外部网络的“大门”。

访问点:无线网络的核心枢纽
在无线局域网(WLAN)中,访问点(Access Point,简称AP)扮演着至关重要的角色,它作为无线网络信号的发射源,允许无线设备如手机、平板、笔记本电脑等连接到互联网或局域网,访问点通过无线电波将网络信号覆盖到一定范围内,为移动设备提供无缝的网络接入体验。
问题诊断:从硬件到软件全面排查
检查物理连接
-
有线连接:对于使用以太网线连接网络适配器的情况,首先检查网线是否完好无损,两端的插头是否牢固插入网卡和路由器或交换机的端口中,尝试更换一根新的网线,以排除网线故障的可能性。
-
无线连接:若使用的是无线网络,确保访问点已正确开启,且无线信号覆盖范围内无过多干扰源(如微波炉、蓝牙设备等),检查电脑的无线网络开关是否已打开,以及是否选择了正确的无线网络进行连接。
查看设备管理器
- 右键点击“此电脑”,选择“管理”,进入“设备管理器”。
- 在设备列表中找到“网络适配器”,展开后查看是否有黄色感叹号标记的设备,这表明该设备可能存在驱动问题或未正确安装。
- 右键点击问题设备,选择“更新驱动程序”或“卸载设备后重新安装”,根据系统提示操作,以解决驱动相关的问题。
检查IP配置
- 在命令提示符下输入
ipconfig /all,查看网络适配器的IP地址、子网掩码、默认网关及DNS服务器等信息。 - 如果显示“IPv4地址”为0.0.0.0,说明IP地址未获取成功,可能是由于DHCP服务器未响应或网络设置不当所致,此时可以尝试手动指定IP地址,或重启路由器/调制解调器以重置网络设置。
系统服务检查
- 按Ctrl+Shift+Esc打开任务管理器,切换至“服务”标签页。
- 找到并确认“Wired AutoConfig”(有线自动配置)和“WLAN AutoConfig”(无线自动配置)两项服务处于启动状态,如果未启动,右键点击选择“启动”,然后再次尝试连接网络。
高级解决方案:深度优化与专业求助
BIOS/UEFI设置检查
- 重启电脑,在启动过程中按下特定键(如F2、DEL或F10,具体取决于主板制造商)进入BIOS/UEFI设置界面。
- 查找有关网络适配器的选项,确保其被启用且设置为最高优先级,保存设置并退出,重启电脑后检查网络连接是否正常。
防火墙与杀毒软件设置
- 某些防火墙或杀毒软件可能会误认为网络适配器或访问点为潜在威胁,从而阻止其正常工作,检查并调整这些安全软件的设置,确保它们不会限制网络适配器的功能。
系统还原或重装
- 如果以上步骤均无法解决问题,考虑使用系统还原功能回滚到之前的状态,或备份重要数据后重新安装操作系统,以确保网络环境干净无污染。
联系专业人员
- 如果问题依然存在,且你对自己的技术能力不够自信,不妨寻求专业的IT支持或联系设备制造商的客服中心,他们能够提供更为专业和针对性的解决方案。
预防为主:维护良好的网络环境
-
定期更新:保持操作系统、网络适配器驱动程序及所有相关软件的最新状态,以修复已知漏洞和提升性能。
-
合理布局:避免将无线路由器放置在金属物体附近或信号可能受到严重阻碍的地方,确保无线信号覆盖均匀且强度足够。
-
定期清理:定期检查并清理电脑内部的灰尘,尤其是散热器和风扇部分,保持良好的散热条件有助于硬件稳定运行。
面对“网络适配器或访问点有问题”的挑战时,我们需要保持冷静,按照一定的逻辑顺序逐步排查问题所在,从基础的物理检查到深入的系统设置调整,再到必要时的专业求助,每一步都至关重要,我们也应注重日常的网络维护与优化工作,预防胜于治疗,让网络始终成为我们高效生活的坚强后盾,希望本文能为你带来实质性的帮助,让你的网络世界更加畅通无阻!